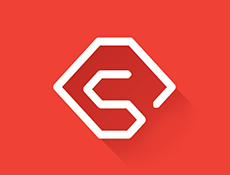Toontastic 3D adalah aplikasi animasi video gratis untuk anak-anak buatan Google, untuk Android. Dengan menggunakan aplikasi ini, anak-anak dapat dengan mudah membuat video animasi dengan menggambar, menghidupkan, menceritakan, dan merekam kartun 3D mereka sendiri. Untuk membuat video animasi, Anda cukup memilih papan cerita, adegan video, dan latar belakang video yang telah ditentukan sebelumnya. Kemudian Anda dapat menambahkan karakter 3D yang telah ditentukan ke dalam video. Saat ini, ia menawarkan lebih dari 50 karakter 3D yang bisa Anda gunakan, atau Anda bisa menggambar karakter 3D Anda sendiri. Anda dapat menempatkan karakter di manapun Anda inginkan di video.
Jika Anda tidak menyukai latar belakang video yang ditawarkan oleh aplikasi ini, maka itu juga dilengkapi pilihan yang bisa Anda gunakan untuk membuat dan membuat latar belakang Anda sendiri. Setelah menambahkan karakter pada latar belakang video, Anda dapat mulai merekam video animasi dan menambahkan suara Anda sendiri ke adegan video. Anda juga bisa membuat karakter 3D berjalan, bicara, dan melakukan gerakan unik seperti menari, berkelahi, dan lebih banyak lagi di video. Agar video animasi Anda lebih menarik, Anda dapat memilih dari puluhan trek musik berdasarkan suasana hati dan menambahkannya ke video Anda.
Catatan: Aplikasi ini juga tersedia untuk iPhone, tapi di posting ini saya hanya meninjau versi Android.
Cara Membuat Video Animasi menggunakan Aplikasi Animasi Video untuk Anak buatan Google:
Untuk memulai, cukup buka aplikasi ini di ponsel Android Anda dan ketuk tombol "+" besar di tengah layar. Setelah itu, akan meminta Anda untuk memilih storyboard yang telah ditentukan antara Cerita Pendek, Cerita Klasik, dan Laporan Ilmiah.
Saat Anda memilih papan cerita, ia akan menampilkan semua adegan video (seperti Beginning, Middle, End, dll.) Yang terkait dengan storyboard tertentu. Anda dapat memilih salah satu adegan dan Anda akan diminta untuk memilih latar belakang atau pengaturan video yang telah ditetapkan (seperti yang disebut di aplikasi). Ada 8 latar belakang video seperti City, Space, Explorers, Pirates, dll. Jika Anda tidak menyukai latar belakang video yang telah ditentukan sebelumnya, maka jangan khawatir karena Anda juga bisa menggambar latar belakang video Anda sendiri.
Setelah selesai memilih latar belakang video, ini akan membuka layar baru di mana Anda akan melihat semua karakter 3D yang ditawarkan oleh aplikasi ini di bagian bawah. Ada lebih dari 50 karakter yang dapat Anda gunakan untuk video animasi Anda atau Anda juga dapat membuat karakter 3D Anda sendiri dengan menggambarnya. Untuk menambahkan karakter ke video, yang harus Anda lakukan adalah mengetuk karakter dan akan ditambahkan seketika. Untuk setiap video, Anda bisa menambahkan hingga 8 karakter.
Setelah menambahkan karakter, Anda dapat beralih ke langkah berikutnya dan menempatkan setiap karakter pada posisi awal pada latar belakang video. Setelah itu, ketuk tombol "Start" di bagian atas layar untuk mulai merekam dan menceritakan suara Anda sendiri di video. Saat rekaman dimulai, Anda bisa menceritakan kisah video atau subjek setiap adegan dengan suara Anda sendiri. Anda dapat menarik dan memindahkan karakter pada latar belakang video agar terlihat seperti berjalan di video. Mengetuk karakter apapun juga akan melepaskan gerakan unik (seperti menari, berkelahi, dll.) Dari karakter di video.
Selain itu, Anda juga bisa menekan dan menahan karakter apapun untuk membuat mulut bicara. Saat mulut dari setiap karakter berbicara, Anda dapat menyuarakan apa pun yang Anda inginkan sehingga akan terlihat seperti karakter yang sedang berbicara.
Setelah selesai merekam sesi video animasi, Anda akan dapat menerapkan berbagai trek musik yang telah ditentukan ke video Anda. Anda bisa memilih trek musik tergantung mood video Anda seperti Romantic, Sad, Bold, Scared, Anxious, angry, dan sebagainya.
Setelah Anda siap dengan adegan video saat ini, Anda dapat memilih adegan video berikutnya dari papan cerita dan mengeditnya dengan cara yang sama. Setelah menyelesaikan semua adegan, Anda bisa melanjutkan dan menyimpan video animasi 3D di galeri ponsel Anda. Video akan disimpan dalam format mp4, dan Anda dapat menyalin video dari galeri telepon Anda dan berbagi dengan siapa saja.
Get “Toontastic 3D” for Android from here.
https://play.google.com/store/apps/details?id=com.google.toontastic
Get “Toontastic 3D” for iPhone from here.
https://itunes.apple.com/app/apple-store/id1145104532